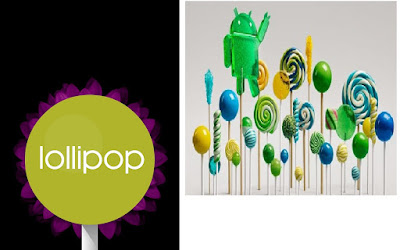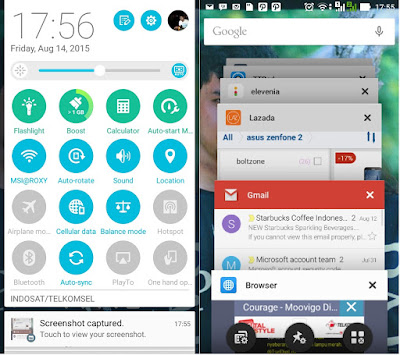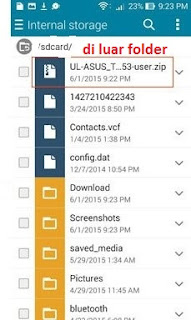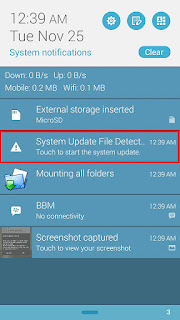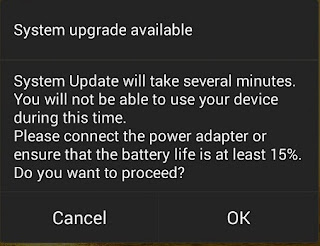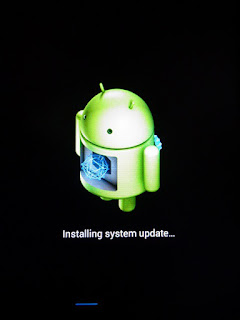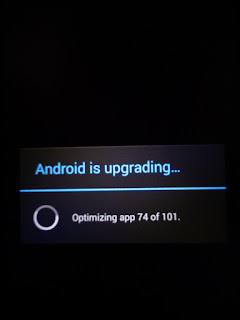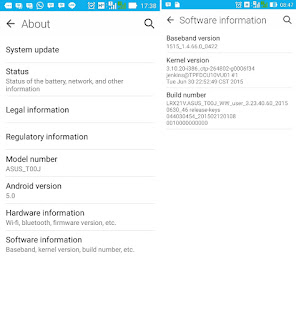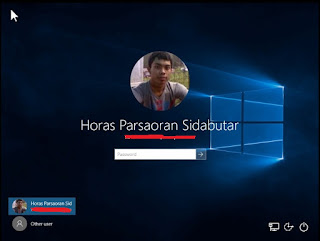Horas bah!!!
Jika smartphone support, maka tinggal beli adapternya saja. Di toko-toko gadget sekarang ini sudah banyak yang menjualnya. Mulai dari harga ribuan, puluhan ribu, hingga ratusan ribu. Tapi INGAT!!! "Ada rupa, Ada harga" he3x..
Dengan adanya fitur USB OTG, smartphone gue rasa-rasanya seperti komputer saja. Bisa di konek-in dengan perangkat apa saja.
Note : Asus Zenfone 5 support USB OTG, karena gue test-nya pake Zen 5
Tekhnologi smartphone akhir-akhir ini terbilang semakin maju. Fitur-fiturnya sangatlah canggih, bahkan hampir menyamai fungsi komputer. Yaaa...meskipun belum 100% bisa menggantikan komputer.
Adapun salah satu fitur smartphone yang sangat mirip komputer yaitu USB OTG.
 |
| by : google |
USB OTG (Universal Serial Bus On The Go) merupakan fitur pada smartphone yang menjadikan smartphone dapat terhubung dengan perangkat lainnya yang memeliki port USB. Seperti flashdisk, mouse, keyboard, printer, dan perangkat USB lainnya. Untuk media penghubungnya atau yang biasa disebut adapter hanya membutuhkan sebuah kabel atau perangkat yang di ujungnya memiliki port USB (koneksi ke perangkat USB) dan ujung satunya lagi port mini /mikro USB (sesuaikan dengan port smartphone).
 |
| Aneka Adapter USB OTG |
Smartphone android yang beredar saat ini banyak yang sudah support USB OTG, walau kebanyakan sih masih untuk kategori android high class. Yaaa...maklum lah ya, semakin canggih fiturnya tentunya harga juga semakin tinggi. Kalau kata orang mah, "Ada rupa, Ada harga"
Mungkin banyak yang bertanya-tanya, "smartphone saya support OTG gak ya ? Terus spesifikasi smartphone yang support OTG seperti apa?"
Ini merupakan pertanyaan yang sampai saat ini gue susah buat ngejawabnya [yaaaaaa.... *lemes]
Waiitss...tenang dulu! Sebagai obat penyembuh rasa penasaran [setelah nanya mbah google], ada sebuah aplikasi yang dapat digunakan untuk mengetahui apakah smartphone kita support USB OTG atau tidak ? Namanya USB OTG Checker. Aplikasinya tidak berbayar alias free dan sudah tersedia di play store.
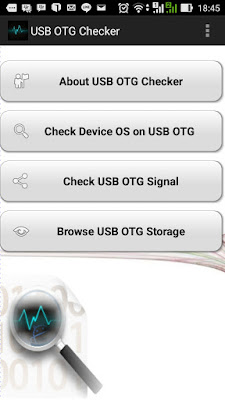 |
| Tampilan USB OTG Checker |
Setelah install, silahkan jalankan aplikasinya dan klik Check Device OS on USB OTG.
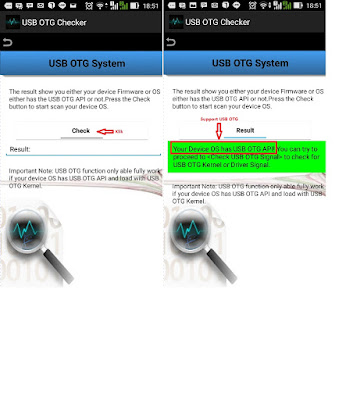 |
| Check USB OTG on Smartphone |
Yang paling gue suka dari fitur USB OTG adalah koneksi dengan flashdisk. Biasanya gue mesti pake laptop /PC buat copy file atau hanya sekedar periksa file-file yang tersimpan di flashdisk. Dengan adanya fitur ini, flashdisk gue sekarang bebas di akses kapan pun dan di manapun lewat smartphone gue. Semua bisa gue lakuin layaknya flashdisk digunakan di komputer. Mulai dari copy file flashdisk ke smartphone atau sebaliknya. Atau hanya sekedar lihat-lihat isi flashdisk.
 | |
| Flashdisk to smartphone (by : google) |
(Kalau teman-teman, apa yang disuka dari fitur USB OTG??)
Saat di rumah, gue kadang-kadang menggunakan smartphone gue dengan bantuan mouse dan keyboard. Biar bergeraknya lebih leluasa, dibandingkan mesti sentuh layar (touchscreen). Mending kalau jari kecil, lah jarinya jempol semua kan susah.
 |
| Mouse dan Keyboard to smartphone (by : google) |
Note : Asus Zenfone 5 support USB OTG, karena gue test-nya pake Zen 5